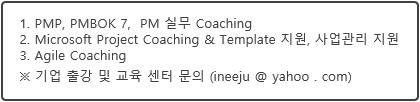| 일 | 월 | 화 | 수 | 목 | 금 | 토 |
|---|---|---|---|---|---|---|
| 1 | 2 | 3 | ||||
| 4 | 5 | 6 | 7 | 8 | 9 | 10 |
| 11 | 12 | 13 | 14 | 15 | 16 | 17 |
| 18 | 19 | 20 | 21 | 22 | 23 | 24 |
| 25 | 26 | 27 | 28 | 29 | 30 | 31 |
- 비용
- ms project 2016
- 일정
- install
- PROJECT
- 설치
- PMP
- ms project
- conf
- EPM
- 2007
- 기간
- Server
- Outlook
- project server 2010
- 2010
- WBS
- 구성
- PMBOK
- 완료율
- 달력
- 단위
- ff
- 2막1장
- EVM
- Sharepoint
- MSP
- project server
- project server 2003
- 의존관계
- Today
- Total
MS Project
달력 배포 본문
프로젝트 달력은 프로젝트마다(프로젝트 파일) 생성할 필요는 없습니다.
Microsoft Project에서 조직의 근무/휴무일에 맞게 달력을 생성했다면 조직은 또는 프로젝트 팀은 이미 생성된 달력을 다시 활용할 수 있습니다.
프로젝트 달력은 Microsoft Project가 일정 계산을 할 때 기준으로 매우 중요한 개체입니다. 잘못된 프로젝트 달력은 잘못된 일정이 나오므로 프로젝트 달력은 가장 먼저 만들어야할 개체이며 가장 중요한 개체입니다.
우선 조직(또는 프로젝트 팀)은 Microsoft Project 프로그램을 시작한 후 아무것도 설정하지 말고 곧바로 프로젝트 달력을 생성합니다. 저는 조직에 배포할 필요가 없다하더라도, 달력을 백업하는 개념으로 이 과정을 먼저 수행합니다.
프로젝트 달력을 정확하게 생성한 후 손쉽게 식별할 수 있도록 프로젝트 달력 이름 등으로 파일을 저장하고 Microsoft Project 프로그램을 종료합니다. 이제 이 mpp 파일을 조직에 이메일 등으로 배포합니다.
달력만 저장된 mpp 파일을 받은 후, 다음 과정을 수행하면 만들어진 달력을 매번 사용할 수 있습니다.
1. 달력 파일을 엽니다.
2. [ 파일 탭 - 정보 - 구성 도우미 - 구성 창 - 달력 탭 ]에서
3. 오른쪽에서 배포받은 달력을 선택한 다음 [ << 복사 ]를 클릭합니다.
4. 왼쪽 Global.MPT 쪽에도 배포받은 달력 이름이 보이는지 확인합니다.
5. 정상적으로 복사되었다면 [ 닫기 ]를 클릭해 구성 창을 닫습니다.
이제 다른 프로젝트 파일이나 새로운 프로젝트 파일에서 배포받은 달력을 사용할 수 있습니다.