| 일 | 월 | 화 | 수 | 목 | 금 | 토 |
|---|---|---|---|---|---|---|
| 1 | 2 | 3 | ||||
| 4 | 5 | 6 | 7 | 8 | 9 | 10 |
| 11 | 12 | 13 | 14 | 15 | 16 | 17 |
| 18 | 19 | 20 | 21 | 22 | 23 | 24 |
| 25 | 26 | 27 | 28 | 29 | 30 | 31 |
- 기간
- MSP
- 달력
- 비용
- Server
- ms project
- PMBOK
- ff
- 2010
- Outlook
- 구성
- 2007
- WBS
- 의존관계
- 설치
- PMP
- EPM
- project server 2010
- project server 2003
- 2막1장
- 일정
- 단위
- project server
- PROJECT
- conf
- 완료율
- ms project 2016
- EVM
- Sharepoint
- install
- Today
- Total
MS Project
MS Project - 자원 배정 창 본문
강의 교재
Microsoft Project 강의 교재 판매
ineeju.notion.site
Workload Modeling 과정 중 [ 자원 배정 ]
자원을 배정할 때 조금 더 생산성이 높게(더 빠르고 정확하게) 자원 배정이 가능한 [ 자원 배정 ] 창에 대한 내용입니다.
자원 배정 창을 open 할 수 있는 메뉴는 [ 자원 탭 - 배정 그룹 - 자원 배정 ]을 클릭해 [자원 배정] 창을 open 합니다.

PMBOK 6의 계획 프로세스 그룹에 포함되는 9.1 자원 관리 계획서와 9.2 활동에 자원 산정 프로세스를 통해 우리는 각 활동(작업)에 어떤 자원을 배정해야 하는지 이미 다 알고 있습니다. 이 과정없이 바로 MS Project에서 자원을 배정하지 마세요. 즉흥적인 자원 배정은 프로젝트 성공 확율을 낮추는데 큰 공헌(?)을 합니다.
이제, 9.2 활동에 자원 산정 프로세스를 통해 나온 결과물을 보며, MS Project Tool을 이용해 작업에 자원을 배정합니다.
우리가 작업에 자원을 배정(할당)할 경우, 가장 많이 사용되는 경우의 수는 Gantt 차트 보기의 [자원 이름] 필드(열)에 자원 이름을 직접 타이핑 해 입력하거나 펼침목록 화살표(∨)를 클릭한 후에 자원을 선택(한 명 또는 그 이상) 하는 것입니다.
이런 자원 배정 스타일은 작업이 주어가 되는 경우입니다. 즉 하나의 작업에 어떤 자원 또는 자원들을 배정할 것인가라는 관점입니다. (단일 작업에 대한 관점) 그렇다면, 복수의 작업들에 동일한 자원 또는 자원들을 배정할 경우에는 어떻게 할까요?
Work Hard 하게 열심히 작업 하나 클릭하고 A 자원 배정하고, 또 다른 작업 하나 클릭하고 A 자원 배정하고 이런 과정을 반복하면 될까요?
우리가 Software라는 Tool을 사용하는 이유는 Work Hard한 일을 Work Smart하게 하자라는게 목적입니다. 어떤 업무를 하던 투입되는 시간 (resource) 대비 결과물(output)이 나오는 시간의 가성비가 좋을수록 Work Smart 하다, 생산성이 좋다, 높다 할 수 있습니다.
자원을 배정할 때, MS Project라는 Software도 역시 Work Smart하게 업무를 수행할 수 있도록 [자원 배정] 이라는 인터페이스(명령어)를 지원하고 있습니다. 이제 자원 배정 창을 통하여 Work Smart한 배정 업무를 해 보겠습니다.
아래 이미지에서와 같이, 다수의 작업들(작업 1, 작업3, 작업5)을 선택한 후, [자원 배정] 창에서 자원 또는 자원들을 선택하고 [배정]을 클릭하면 동시에 해당 작업들에 선택한 자원들을 배정할 수 있습니다.

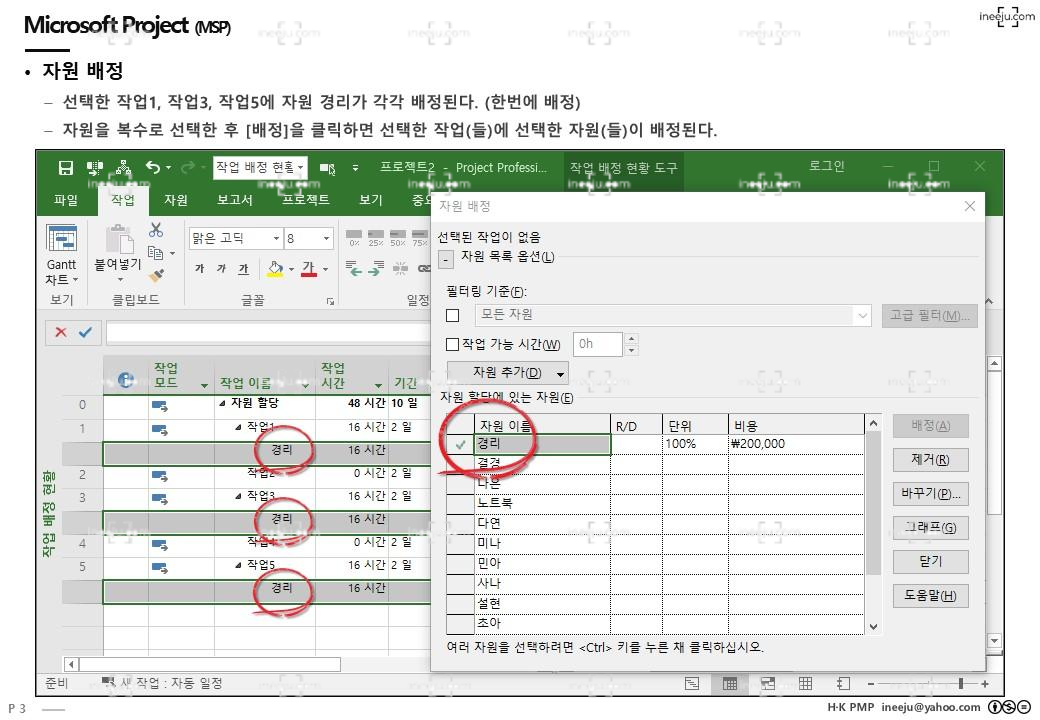
이렇게 하나의 자원을 여러 작업에 동시에 배정할 수도 있고, 하나의 작업에 여러 자원을 동시에 배정할 수도 있습니다. (아래 이미지)
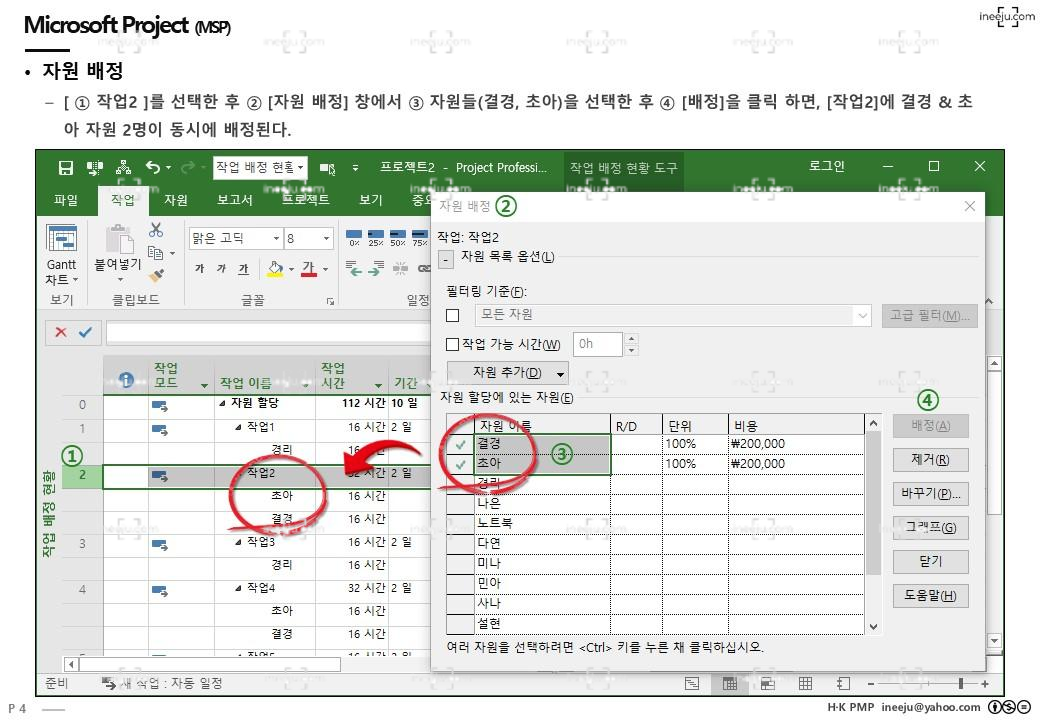
이미 작업에 배정된 자원들은 작업 이름 앞에 (V) 체크로 표시가 되면서 [자원 이름] 항목의 가장 위쪽에 올라와 위치합니다.
그래서 작업을 선택하면 선택한 작업에 어떤 자원이 배정되었는지, 단위 비용까지 바로 확인할 수도 있습니다.
※ 자원 배정 창의 숨겨진 기능
[시나리오]
작업 3과 작업 5는 경리 & 나은 자원들이 배정되어야만 하는 상황인데 현재 작업 3에는 경리, 작업 5에는 나은만 배정된 상태입니다.
작업 3과 작업5을 함께 선택하면 [자원 배정] 창에서 경리와 나은의 상태는 R/D, 단위, 비용이 모두 [ -- -- -- ] 표시로 나타납니다.
[ -- -- -- ] 표시는 선택한 두 작업의 자원이 서로 일치 하지 않음을 의미합니다.

이미 작업은 [작업3], [작업5]가 동시에 선택된 상태이므로, [자원 배정] 창에서 [경리]와 [나은] 둘 다 선택하고 [배정]을 클릭하면, MS Project는 작업3에는 나은, 작업5에는 경리가 빠진것을 이해하고 빠진 자원만 추가 배정합니다.
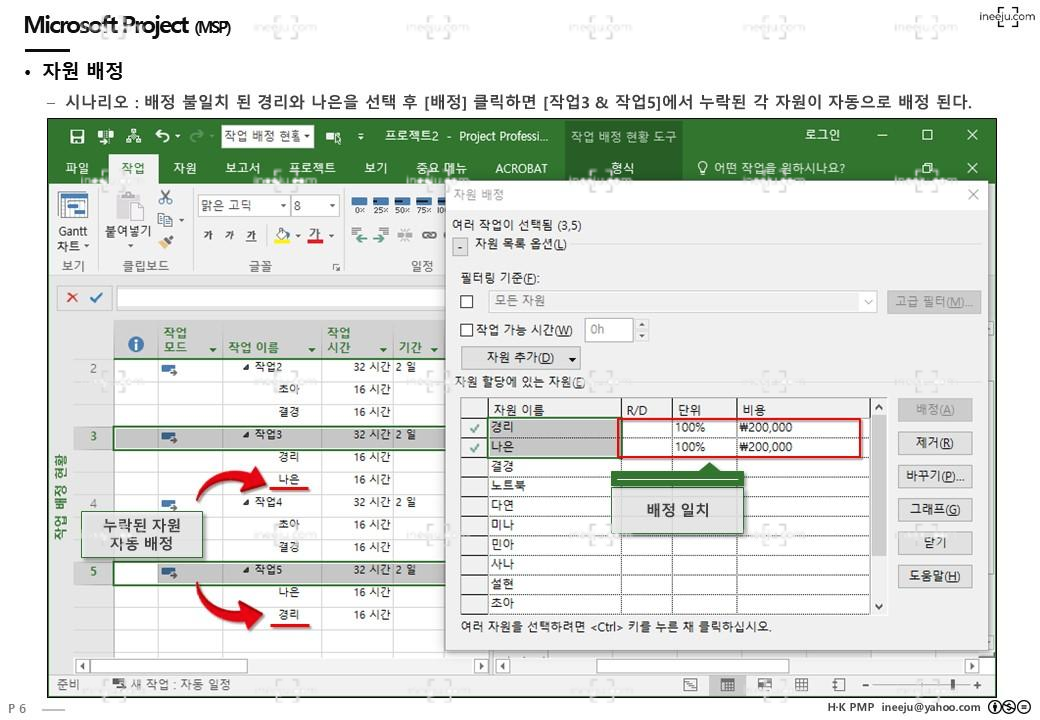
[요약]
[자원 배정] 창은 자원 배정 업무를 보다 더 Work Smart 할 수 있도록 지원합니다.
1. 단독 또는 다중 작업에 단독 또는 다중 자원을 배정할 수 있습니다.
2. 배정된 자원을 비교해 누락된 자원을 추가하거나 잘못 배정된 자원을 제거할 수 있습니다.
3. 작업 배정 현황 보기와 함께 사용하면 작업과 자원을 비교해가며 배정할 수 있습니다.
※ [ 자원 배정 ] 창의 [작업 가능 시간] 필터링의 이해 : https://blog.ineeju.com/654
MS Project - 자원 배정 창의 [작업 가능 시간] 필터
자원 배정의 고급 기능 - [ 자원 배정 ] 창에서 자원 배정 : https://blog.ineeju.com/543 MS Project의 자원 탭 - 배정 그룹 - 자원 배정을 클릭하면, 아래 <그림 1> 자원 배정 창을 불러옵니다. 이번 글은 이 자..
blog.ineeju.com




